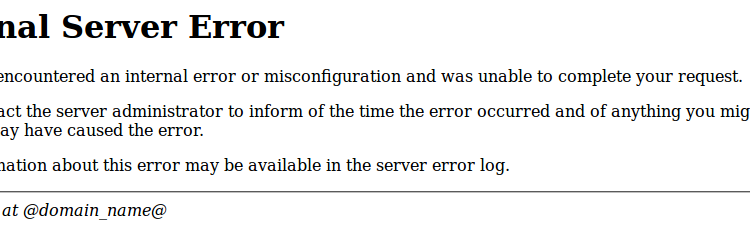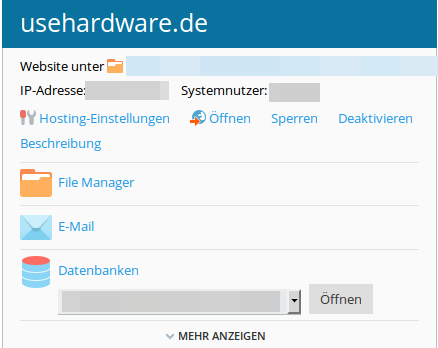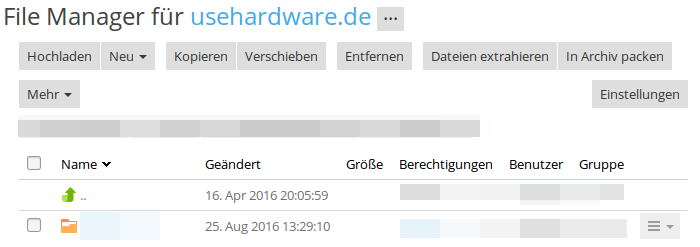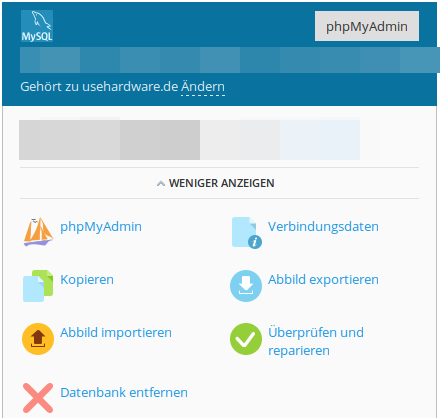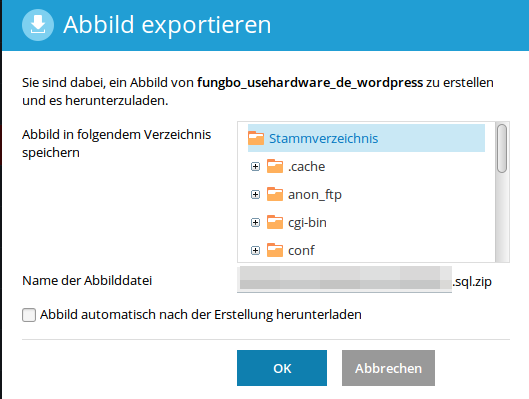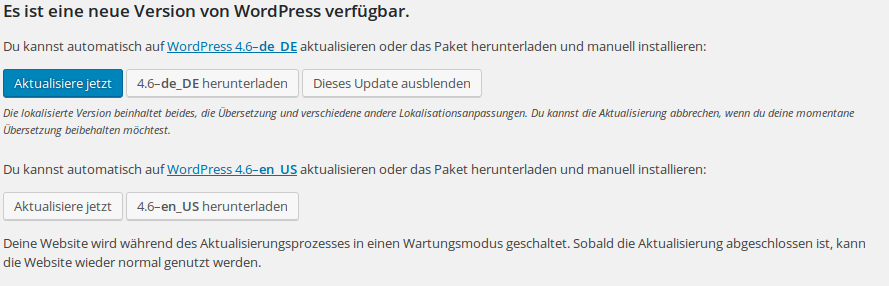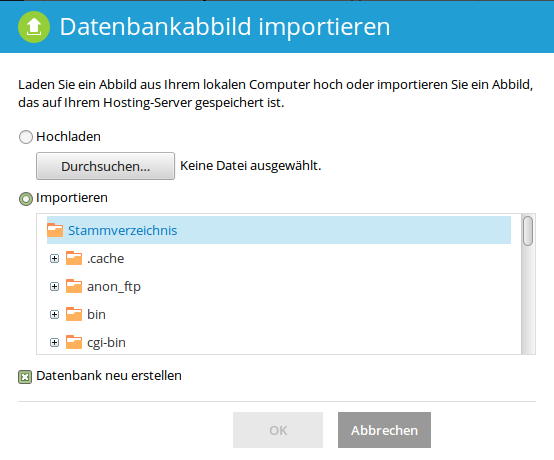Ich nehme das aktuell anstehenden Update auf WordPress 4.6 zum Anlass um eine kurze Aktualisierungsroutine zu veröffentlichen. In diesem Artikel werde ich zeigen, wie ihr eure komplette WordPress Installation sichert und diese im Falle eines fehlgeschlagenen Updates auch wiederherstellen könnt, damit euch längere Zeiträume mit obiger Ausgabe erspart bleiben.
Ich zeige den Sicherungsvorgang mit Hilfe von Plesk 12.5.
WordPress aktualisieren
1. Sicherung der WordPress-Dateien
Ihr solltet das komplette Installationsverzeichnis eurer WordPress-Installation sichern. Dazu loggt ihr euch in Plesk ein. Wählt im Anschluss unter Websites & Domains unter eurer Domain File Manager aus.
Anschließend landet ihr im Wurzelverzeichnis eurer Domain. Ein Klick auf … bringt euch in den übergeordneten Ordner.
Jetzt solltet ihr mindestens einen Ordner sehen, der eure WordPress-Dateien enthält. Diesen Ordner markiert ihr mit einem Kreuz am Zeilenanfang und klickt anschließend auf In Archiv packen. Benennt das Archiv am besten mit dem aktuellen Datum.
Jetzt könnt ihr zum nächsten Schritt wechseln.
2. Sicherung der Datenbank
Wählt dazu in Plesk den Menüpunkt Datenbanken, Navigiert zur entsprechenden Datenbank und wählt dort Abbild exportieren.
Im nachfolgenden Dialog wählt ihr noch einen Ordner zum Speichern aus. Ich wähle den selben Ordner wie beim Backup der WordPress-Dateien. Das Backup hat bereits einen Dateinamen mit aktuellem Datum und Uhrzeit.
3. Aktualisieren aller Plugins
Navigiert dazu im WordPress-Backend zum Punkt Plugins. Dort aktualisiert ihr alle Plugins, die noch nicht auf dem aktuellsten Stand sind.
Sollte es mit einem Plugin Probleme beim Update geben, so könnt ihr jederzeit ohne Datenverlust zur vorherigen Sicherung zurückkehren (Anleitung unten).
Manchmal liegt der Fehler auch beim aktualisierten Plugin, dann hilft meistens nur Warten auf eine neue Version des Plugins. Es kann auch helfen einzelne Plugins zu deaktivieren und danach zu aktualisieren. Manchmal treten Fehler auch nur bei einer Kombination von mehrern Plugins auf.
4. WordPress aktualisieren
WordPress sollte euch im Dashboard schon mit folgenden Hinweis empfangen:
Als letzter Schritt steht die eigentliche Aktualisierung von WordPress an. Dazu klickt ihr auf Bitte aktualisiere jetzt und anschließend auf den blauen Button Aktualisiere jetzt.
Tritt hierbei ein Fehler auf, könnt ihr ebenfalls mit Hilfe des Backups zu einer funktionsfähigen Seite zurückkehren.
Zurückkehren zu einer funktionsfähigen Version der Seite
Die vorher angelegten Dateien des Backups benötigen wir für die Wiederherstellung der ursprünglichen Seite. Navigiert dazu in das Wurzelverzeichnis eurer Domain (Im Plesk-Menu auf Websites und Domains -> File Manager). Anschließend wechselt ihr mit … in das übergeordnete Verzeichnis. Das Backup sollte jetzt im sichtbaren Ordner liegen und zusätzlich das Wurzelverzeichnis.
Wichtig ist, dass ihr sicher seid, dass euer Backup (WordPress-Dateien und Backup der Datenbank) im nächsten Schritt nicht mit löscht.
Löscht jetzt den Inhalt des Ordners mit euerer WordPress-Installation. Dazu wieder in den Ordner wechseln und alle Dateien markieren und Entfernen anklicken. Anschließend wieder ins übergeordnete Verzeichnis wechseln.
Jetzt entpackt ihr das Ziparchiv mit euerem Backup durch ein Klick auf das Backup. Klickt anschließend auf OK. Nach etwas Wartezeit sollte das Zurückspielen als erfolgreich vermeldet werden.
Jetzt müssen wir nur noch die Datenbank wiederherstellen. Dazu wählt ihr im Menü von Plesk den Punkt Datenbanken. Anschließend scrollt ihr bis zur Datenbank, die ihr für WordPress verwendet. Dort wählt ihr dann Abbild importieren und euer vorheriges Backup aus. Ein Klick auf OK startet den Vorgang und nach kurzer Zeit sollte ein Erfolg vermeldet werden. Den Haken bei Datenbank neu erstellen lasst ihr aktiviert.
Eure Webseite befindet sich jetzt im selben Zustand wie vor dem Update-Versuch. Jetzt könnt ihr erneut eine Aktualisierung versuchen. Kommt ihr damit nach mehreren Versuchen nicht weiter, macht es Sinn sich an einen Fachmann zu wenden.