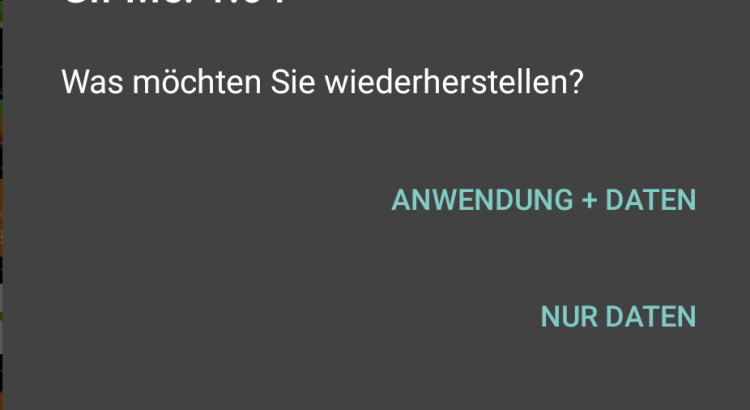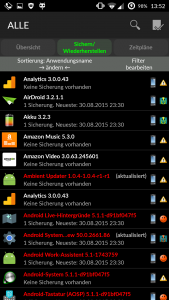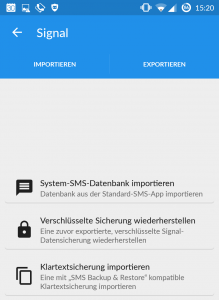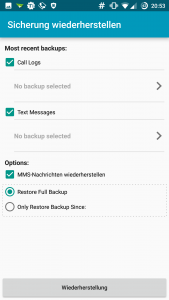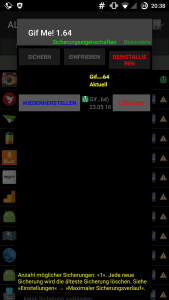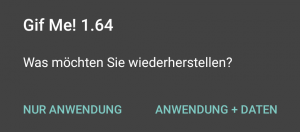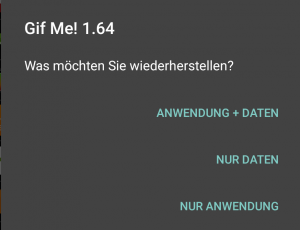Dieser Artikel ist Teil des ROM-Update-Artikels für das Oneplus One und des passenden Datensicherungsartikels. Hier soll es um die Wiederherstellung der gesicherten Daten gehen.
Ich gehe davon aus, dass ihr die Backupdaten nicht mehr auf dem Telefon habt und sie erneut von einem Computer auf euer Smartphone kopieren müsst. Bei einem ROM-Update (ohne Löschen des Internen Speichers) sollten die Daten aber immer noch vorhanden sein und müssen nicht erneut kopiert werden.
Folgende zuvor gesicherten Daten werden wiederhergestellt.
- Neuinstallation aller Apps
- Chatverläufe von WhatsApp
- Chatverläufe von Signal
- SMS-Nachrichten
- Anrufliste
- Einstellungen des Nova-Launchers
- WLAN-Zugangsdaten; benötigt ROOT
- App-Einstellungen (teilweise); benötigt ROOT
Neuinstallation aller benötigten Apps
Kopiert dazu die Daten des Titanium Backups wieder in den internen Speicher und geht die angezeigte Liste durch. Daran entscheide ich dann, welche Apps ich auch im neuen ROM nutzen will und welche ich nicht mehr installiere. Installieren könnt ihr die Apps dann z.B. aus dem Play Store, was ich bevorzuge.
WhatsApp Daten wiederherstellen
Installiert dazu Whatsapp aus dem Play Store. Kopiert anschließend den Ordner WhatsApp, den ihr zuvor von der Speicherkarte kopiert habt, wieder auf die Speicherkarte. Danach startet ihr WhatsApp und beginnt mit der Einrichtung. Erst nachdem ihr eure Telefonnummer verifiziert habt, bietet euch Whatsapp an euren Verlauf wiederherzustellen. Das solltet ihr dann auch tun.
Signal-Chats wiederherstellen
Installiert euch die App aus dem Play Store und stellt anschließend die Daten mit Titanium Backup wieder her. Dann wird die Verschlüsselung mit euren Kontakten nicht neu gestartet. Es gibt also auf beiden Seiten keine komischen Meldungen (Signal gibt allen Kontakten, beim Versenden von Nachrichten den Hinweis, dass die Verschlüsselung neu gestartet wurde und dass das ein Zeichen für Abhörversuche sein kann).
Für Nutzer ohne Root (Wiederherstellung mit der Klartextsicherung):
SMS und Anrufe wiederherstellen
Installiert euch die App SMS Backup & Restore und kopiert euch den Ordner SMSBackupRestore wieder auf euer Oneplus. In der App wählt ihr dann Wiederherstellung. Anschließend könnt ihr noch auswählen, welches Backup ihr wiederherstellen möchtet. Damit das ganze erfolgreich klappt müsst ihr SMS Backup & Restore kurzfristig zur Standard-SMS App machen. Die App sagt euch aber genau wie das geht und wann ihr diesen Schritt wieder rückgängig machen könnt.
Nova Launcher Einstellungen wiederherstellen
Das Zurückspielen der Nova Launcher Einstellungen solltet ihr erst nach Installieren aller Apps machen, da sonst einige Verknüpfungen nicht wiederhergestelt werden können.
Kopiert euch euer Backup zurück auf euer Smartphone. Geht zu den Nova-Einstellungen (Langes Drücken auf eine freie Stelle auf einem Homescreen). Wählt dort Sicherung und Import und anschließend Sicherung wiederherstellen oder verwalten. Anschließend wählt ihr euer Backup mit den angebotenen Optionen aus und importiert es.
WLAN-Zugangsdaten wiederherstellen
Dazu geht ihr in Titanium Backup in die Einstellungen und wählt dort Daten aus XML wiederherstellen …. Drückt auf WLAN-Zugangspunkte und anschließend die erneut auf’s Smartphone kopierte .xml-Datei aus.
App-Einstellungen/App-Daten von jeder App wiederherstellen
Die Wiederherstellung von Anwendungsdaten kann öfter Probleme verursachen. Andere Wiederherstellungsmöglichkeiten sind daher zu bevorzugen. Gibt es aber einen Grund für diese Art der Wiederherstellung, so findet ihr hier eine Anleitung.
Dieser Schritt benötigt ROOT. Wichtig ist dabei, dass ihr die zuvor gesicherten Daten zurück auf euer Smartphone in den Ordner TitaniumBackup kopiert habt.
Öffnet Titanium Backup und wählt Sichern/Wiederherstellen. In der nun angezeigten Liste wählt ihr die App aus, deren Daten ihr wiederherstellen wollt. Mit der Lupe (oben rechts) könnt ihr die Liste filtern.
Jetzt solltet ihr alle wichtigen Daten wiederhergestellt haben.