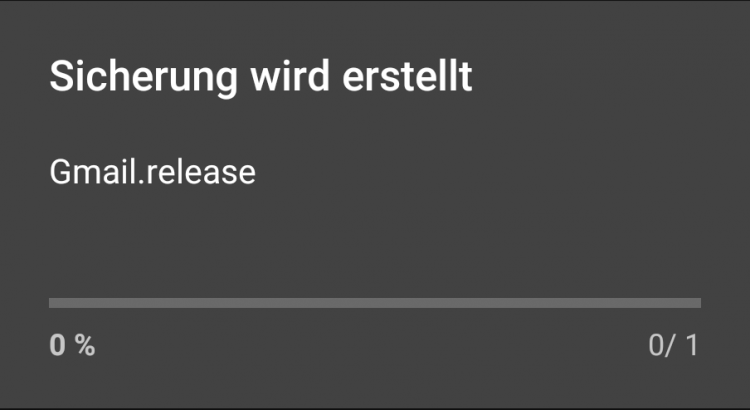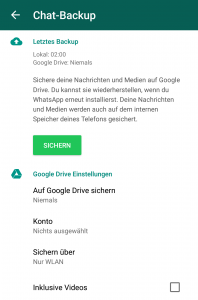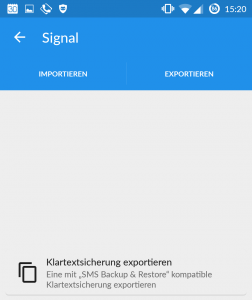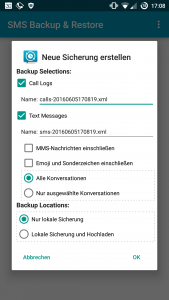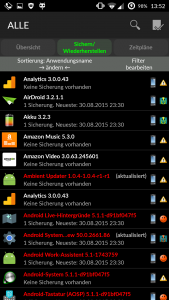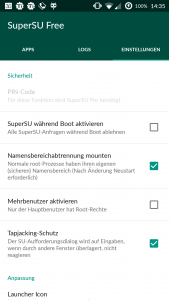Dieser Artikel ist Teil des ROM-Update-Artikels für das Oneplus One.
Fast alle Daten werden beim unten beschriebenen Prozess mehrfach gesichert. Es gibt also fast immer 2 Möglichkeiten eure Daten wiederherzustellen. Im Artikel werden folgende Daten gesichert:
- Chatverläufe von WhatsApp
- Chatverläufe von Signal
- SMS-Nachrichten
- Anrufliste
- Einstellungen des Nova-Launchers
- gespeicherte Drahtlosnetzwerke (WLAN-Zugangsdaten); benötigt ROOT
- App Einstellungen aller Apps auf dem Gerät (kann beim Wiederherstellen aber Probleme verursachen); benötigt ROOT
WhatsApp Daten sichern
Geht dazu in die Einstellungen von WhatsApp. Dort klickt ihr auf Chats und dann auf Chat-Backup und anschließend auf sichern. Dieser Schritt ist notwendig, da ihr sonst auf alle Nachrichten bis 2 Uhr nachts (Da macht WhatsApp üblicherweise das Backup) zurückgesetzt werdet. Mit diesem Backup könnt ihr dann euren Chatverlauf im neuen ROM wiederherstellen.
Anschließend verwende ich den ES Datei Explorer (PRO) (alternative Zipprogramme funktionieren natürlich auch) um den Ordner WhatsApp zu zippen. Der Ordner befindet sich auf der SD-Karte. Markiert dort den Ordner WhatsApp und wählt aus dem Menü Komprimieren und die entsprechenden Einstellungen zum erstellen einer .zip-Datei. Der Zipvorgang kann eine ganze Weile dauern. Nach Abschluss der Operation habt ihr dann eine WhatsApp.zip Datei auf der Speicherkarte.
Daten von Signal sichern
Im Menü von Signal findet ihr direkt den Punkt Datensicherung. Wechselt oben zu Exportieren und macht eine Klartextsicherung.
Anschließend habt ihr eine Datei SignalPlaintextBackup.xml auf eurer SD-Karte. Da diese Datei teilweise beim Zugriff vom Rechner auf euer Smartphone nicht sichtbar ist. Zippt die Datei ebenfalls mit ES Datei Explorer und ihr könnt Sie nachher am Rechner kopieren.
SMS und Anrufliste sichern
Backup der Launcher Einstellungen (in meinem Fall Nova Launcher)
Geht zu den Nova-Einstellungen (Langes Drücken auf eine freie Stelle auf einem Homescreen). Wählt dort Sicherung und Import und anschließend Sicherung. Anschließend könnt ihr noch einen Backupnamen angeben.
WLAN-Verbindungsdaten sichern
Dazu benötigt ihr Titanium Backup und den passenden PRO-Key. Geht bei Titatanium ins Menü und wählt unter Spezielles sichern/wiederherstellen –> Daten in XML sichern … –> WLAN-Zugangspunkte. Die erstellte Datei zippt ihr ebenfalls um sie später auf euren Rechner kopieren zu können, sonst ist sie im MTP-Modus möglicherweise nicht sichtbar.
Backup aller Apps und App-Daten mit Titanium Backup
Gesicherte Daten auf eueren Rechner laden.
Anschließend schließt ihr euer Oneplus per USB an euren Rechner an. Und ladet euch alle Dateien und Ordner von der Speicherkarte auf euren Rechner (am besten in einen neuen Ordner). Besonders wichtig sind dabei folgende Ordner:
- Ordner TitaniumBackup
- Ordner Whatsapp
- Ordner SMSBackupRestore
- WhatsApp.zip
- Ordner SMSBackupRestore
- SignalPlainTextBackup.xml, wenn sichtbar
- SignalPlainTextBackup.xml.zip
- DATUMnovabackup.novabackup
- wifi-networks-DATUM.xml, wenn sichtbar
- wifi-networks-DATUM.xml.zip
Und natürlich alle anderen für euch noch wichtigen Ordner, wie z.B. DCIM, Pictures, Musicund mehr. Ich sichere in der Regel alles bis auf den Ordner Android und alle versteckten Ordner (die mit . beginnen). Der Kopiervorgang sollte eine ganze Weile dauern. Euer Oneplus darf sich währenddessen nicht sperren, da dann der Kopiervorgang unterbrochen wird.
Hier geht’s zum Artikel zur Wiederherstellung der gesicherten Daten.