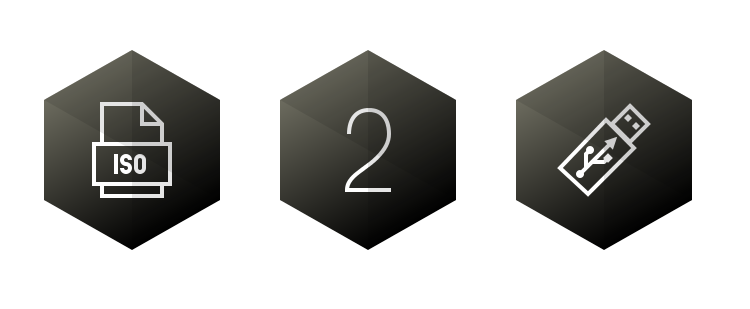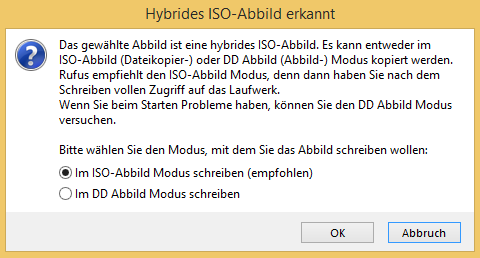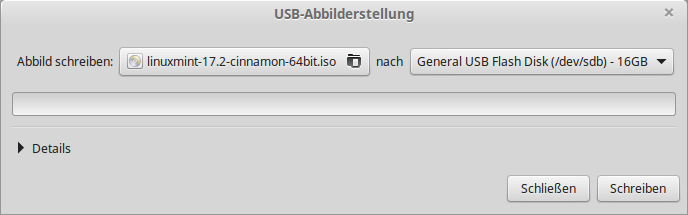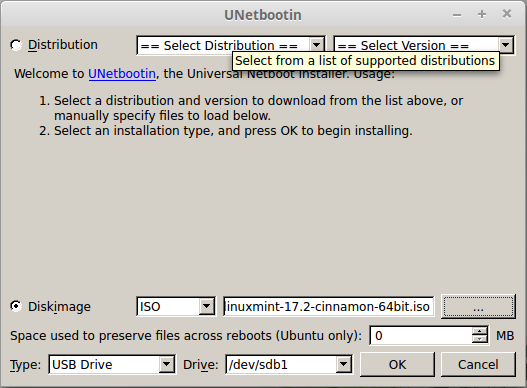In diesem Artikel möchte ich kurz beschreiben welche einfachen Tools es gibt, um Abbilddateien (haupsächlich .iso) auf USB-Sticks zu schreiben.
1. Abbild mit Windows auf USB-Stick übertragen
Bei Windows verwende ich in der Regel Rufus. Das ist ein Open Source Tool, welches unter der GPL-Lizenz veröffentlicht wurde. Im Moment liegt es in Version 2.8 vor und ist hier erhältlich: https://rufus.akeo.ie/. Es wurde in viele Sprachen übersetzt und unterstützt Windowssysteme ab XP.
Hier eine kurze Schritt für Schritt Anleitung.
- Laufwerk: Hier wählt ihr euren USB-Stick (Rufus unterstützt inzwischen auch das Schreiben auf SD-Karten) aus. Passt aber bitte auf, alle Daten auf dem gewählten Speichermedium werden gelöscht!
- Partitionsschema und Typ des Zielsystems: Für ältere Systeme wählt ihr hier MBR Partitionierungsschema für BIOS oder UEFI-CSM aus und bei neueren System (verkauft ab 2011/2012) GPT Partitionsschema für UEFI.
- Dateisystem: Lasst hier die Voreinstellung FAT32 ausgewählt.
- Größe der Zuordnungseinheit: Auch hier solltet ihr mit der Auswahl des Standards (4096Byte) in der Regel keine Probleme haben. Für manche isos schlägt Rufus auch 8192 Byte vor.
- Neue Laufwerksbezeichnung: Gebt hier den Namen für euren Speicherstick ein.
- Bei den Formatierungseinstellungen reicht die Auswahl von: Schnellformatierung, Startfähiges Laufwerk erstellen mit: ISO-Abbild, Erweiterte Bezeichnung und Symbole erstellen (setzt Laufwerksymbol auf Rufus-Logo.).
- Wählt das ISO-Abbild, welches ihr brennen wollt, mit einem Klick auf das CD-Icon aus.
- Jetzt könnt ihr Start drücken. Bei langsamen USB-Sticks kann der Schreibvorgang eine ganze Weile dauern. Zum Glück gibt es aber eine Fortschrittsanzeige.
Nach Abschluss des Schreibvorgangs könnt ihr euren Rechner neu in das frische gebrannte Image booten. Achtet dabei auf die korrekte Bootreihenfolge.
Wenn euer ISO-Abbild UEFI nicht unterstützt dann wird Rufus automatisch die Einstellung unter Partitionsschema und Typ des Zielsystems anpassen.
Sollte es einmal Probleme mit einem USB-Stick geben. So solltet ihr den Haken bei Schnellformatierung entfernen und könnt den Datenträger auch auf defekte Blöcke prüfen.
Teilweise fragt euch Rufus auch ob ihr die Iso-Datei nicht lieber im dd-Modus schreiben wollt. In der Regel funktioniert das Schreiben im schnelleren Abbild-Modus. Bei Problemen mit dem Stick kann man dann immer noch einen Versuch mit dd wagen.
2. Mit Linux ein Abbild auf einen USB-Stick schreiben
Unter Linux verwende ich zum Schreiben auf USB-Sticks gerne mintstick. Es ist im Prinzip ein grafisches Interface für dass dd-Tool und funktioniert sehr zuverlässig. Es stammt ursprünglich aus Linux Mint. Dort heiß es USB-Abbilderstellungs Tool. Man kann es aber auch auf jedem anderen Linux System installieren.
Hier findet ihr stets die aktuelle Version: http://packages.linuxmint.com/pool/main/m/mintstick/. Beachtet aber, dass ihr noch die Abhängigkeiten des Pakets erfüllen müsst.
Mit mintstick -m iso startet ihr die grafische Oberfläche.
Zum Übertragen eures Iso-Abbilds auf euren Stick wählt ihr im ersten Schritt die Iso-Datei aus und im zweiten Schritt den USB-Stick. Auch hier gilt: Aufgepasst bei der Auswahl. Während des Schreibvorgangs gehen alle gespeicherten Daten auf dem Medium verloren.
3. Gemeinsames Tool für Windows und Linux
Will man ein Tool verwenden, welches sowohl Windows als auch Linux unterstützt, so kann man es mit dem Tool UnetBootin versuchen. Direkter Downloadlink für Windows: http://launchpad.net/unetbootin/trunk/613/+download/unetbootin-windows-613.exe. Bei Linux erhaltet ihr UnetBootin direkt über die Paketquellen sudo apt-get install unetbootin.
Schritt für Schritt Anleitung:
- Habt ihr euer Iso-Abbild bereits heruntergeladen so wählt ihr Diskimage aus und mit einem Klick auf die 3 Punkte … euer Iso. Habt ihr noch kein Iso-Abbild heruntergeladen so kann UnetBootin den Download für euch erledigen. Dazu wählt ihr aus der Liste == Select Distribution == eine Linuxdistribution aus und anschließend unter == Select Version == die passende Version aus.
- Stellt den Type auf USB-Drive und wählt den passenden Stick unter Drive aus der Liste. Achtung, auch hier gilt: Macht bei dieser Auswahl besser keine Fehler, da UnetBootin alle Daten auf dem Datenträger löscht.
- Mit einem Klick auf OK startet ihr den Schreibvorgang.
UnetBootin bestätigt euch am Ende den erfolgreichen Schreibvorgang. Danach könnt ihr euren Stick als Bootmedium nutzen.