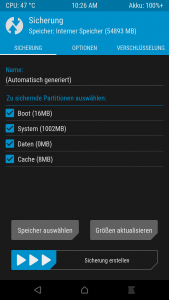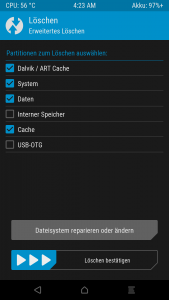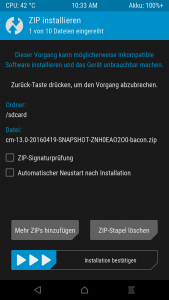CyanogenMod 13 ist bereits seit einger Zeit für Nutzer eines Oneplus One verfügbar. Da im Zusammenhang mit dem Update auch noch keine großen Probleme, sondern nur Verbesserungen bekannt sind, möchte ich nun auch das Update wagen. Für solche Updates habe ich die folgende umfangreiche Routine.
Ihr benötigt sicherlich einen Nachmittag, um euer Handy wieder komplett einzurichten.
Ich gehe davon aus, dass der Bootloader eures Gerätes entsperrt ist und euer aktuelles ROM gerootet ist.
Ich habe diesen Guide auf mehrere Artikel aufgeteilt, da es sonst sehr lang und unübersichtlich hier geworden wäre:
- Dieser Artikel: Cyanogenmod 13 auf Oneplus installieren
- Datensicherung: Wichtige Daten vor ROM-Update oder Rücksetzen auf Werkszustand sichern
- Custom Recovery installieren: TWRP flashen/installieren oder wie man eine Custom Recovery installiert
- Daten wiederherstellen: Wichtige Daten nach ROM-Update oder Rücksetzen auf Werkszustand wiederherstellen
Benötigte Daten herunterladen
Folgende Daten benötigt ihr:
- aktuellen Snapshot von hier: https://download.cyanogenmod.org/?device=bacon
- openGapps für ARM und Android 6.0, ich wähle immer mini als Umfang aus: http://opengapps.org/
Datensicherung erstellen
Befolgt dazu die Schritte aus diesem Artikel. Im Prinzip reicht auch das NANDROID-Backup, was wir später in diesem Artikel erstellen. Backups kann man eigentlich nie genug haben.
Custom Recovery TWRP installieren
Hier geht’s zur Anleitung zur Installation von TWRP. Wenn ihr euch an die Schritte dort haltet, sollte eigentlich nichts schief gehen.
NANDROID-Backup anlegen
Um so ein Backup anzulegen, müsst ihr euch in TWRP befinden. Dort wählt ihr Sicherung und dann setzt ihr vor Boot, System, Daten und Cache einen Haken. Die Einstellungen in den anderen Tabs Optionen und Verschlüsselung verändern wir nicht. Mit einem Wisch in der Leiste Sicherung erstellen legt ihr ein vollständiges Backup an.
Das wird durchaus eine ganze Weile dauern. Abschließend geht ihr solange zurück, bis ihr wieder im Hauptmenü von TWRP angekommen seid.
Backup auf den Rechner übertragen
Anschließend übertragt ihr das neu angelegte Backup auch noch auf euren Rechner. Dazu muss euer Gerät nur mit dem Computer verbunden sein und ihr könnt wie gewohnt auf den Internen Speicher zugreifen. Das Backup befindet sich unter TWRP/BACKUPS und hat dort einen kryptischen Namen. Kopiert den ganzen Ordner auf euren Rechner und ihr solltet beim Aktualisieren auf Android 6 ziemlich gut gegen Datenverlust abgesichert sein.
Installation von Android 6
Jetzt kann es endlich losgehen. Zunächst führen wir auf dem Oneplus ein Hard Reset durch, d.h. wir löschen alle Caches und Dateien, die wir auf dem Gerät hinterlassen haben.
Wählt dazu den Punkt Löschen aus dem Menü. Wählt Erweitertes Löschen und wähle dort die Punkte Dalvik / ART Cache, Daten, Cache und System. Wischt anschließend über Löschen bestätigen. Ich habe zusätzlich noch den Internen Speicher gelöscht, da ich dort sowieso mal aufräumen wollte.
Kopiert jetzt, die am Anfang heruntergeladenen Daten, auf euer Oneplus. Also die Dateien cm-13.0-20160419-SNAPSHOT-ZNH0EAO2O0-bacon.zip und open_gapps-arm-6.0-mini-20160513.zip.
Habt ihr ebenfalls den Internen Speicher gelöscht, so kann sein, dass ihr euer Oneplus erneut mit dem Rechner verbinden müsst. Es kann auch helfen den MTP-Modus unter Einhängen –> MTP deaktivieren kurz zu deaktivieren und wieder zu aktivieren.
CyanogenMod 13 flashen
Geht ins Hauptmenü zurück und drückt auf Installieren und installiert zuerst das ROM cm-13.0-20160419-SNAPSHOT-ZNH0EAO2O0-bacon.zip und anschließend open_gapps-arm-6.0-mini-20160513.zip. Wählt dazu jeweils die Datei aus und bestätigt die Installation und drückt anschließend zurück.
Habt ihr beide Dateien installiert. So könnt ihr euer Gerät neu starten. Der erste Start dauert eine ganze Weile.
Jetzt folgt die normale Android-Einrichtung. Achtet dabei darauf die, für euch, richtigen Datenschutzeinstellungen zu treffen.
Grundlegende Einstellungen in CyanogenMod treffen
Besonders wichtig ist mir der in CyanogenMod integrierte Privacy Guard. Dazu geht ihr in die Einstellungen und wählt den Punkt Datenschutz. Dort aktiviert ihr Standarmäßig aktiviert. Dann haben Apps zunächst keinen Zugang zu eueren persönlichen Daten und ihr könnt das jeweils manuell freischalten.
Anschließend setze ich die Schriftgröße auf 85%. Unter Einstellungen –> Display & LEDs. Gerne verwende ich auch eigene Farben für die Benachrichtigungs LED für verschiedene Apps. Wählt dazu Benachrichtigungs-LED und App-Anpassungen. Anschließend könnt ihr oben rechts Apps hinzufügen und für deren Benachrichtigung die Farbe der Benachrichtigungsled festlegen.
Anwendungen wieder installieren und Daten wiederherstellen
Als erstes installiere ich den Nova Launcher, TeslaUnread und Titanium Backup inkl. PRO-Key.
Root wiederherstellen
Dazu geht ihr wieder in die Einstellungen und dann in die Entwickleroptionen (Freischalten durch 7-maliges tippen auf die Build-Nummer unter Über das Telefon). Dort findet ihr de Menüpunkt Root-Zugriff und dort könnt ihr dann kompletten Root-Zugriff mit Apps und ADB freischalten. Fertig. Das ging einfach, was?
Anschließend befolgt ihr diese Anleitung zur Datenwiederherstellung.
Jetzt könnt ihr mit euerem neuen ROM experimentieren.